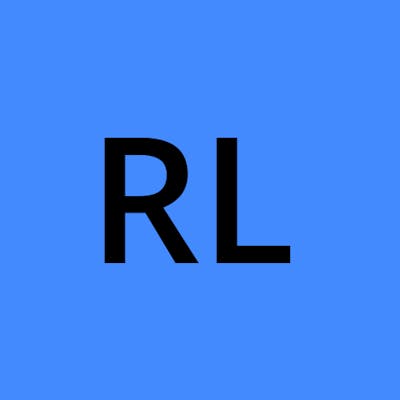Setting up NGINX Webserver
NGINX is a popular open-source light-weight webserver, which is now extensively used for reverse proxy and load balancing. Because of it light weight and easily configurable options, its use has been increased over the years. In this tutorial, I will cover how to set up a website in NGINX.
Before we start I'm assuming that you have:
A domain
Basic knowledge of linux and its commands (I will cover tutorial for Ubuntu)
And a virtual server
Running a NGINX Webserver
Step 1: Point your domain to your virtual server
In your domain's DNS, create an A record and add the IP address of your VM in the value field. Let's assume the domain to be example.com. Use your domain and IP address of your VM when you come across these fields.
Step 2: Create a public directory
Create a public directory for your website by running mkdir -p /var/www/example.com
To test our configuration we will create a test file in it by using nano index.html. Insert few lines of text in it and exit by pressing ctrl+x.
Step 3: Install NGINX
ssh into your VM. If you're using Ubuntu, run
sudo apt updatesudo apt install nginx
If you are using another distribution of Linux, use its package manager to install NGINX. This will install the latest version of NGINX on your VM. You can check the version of NGINX installed by using nginx --version.
Step 4: Configure NGINX
First of all, change to directory where NGINX configuration files are located. Run cd /etc/nginx/sites-available. We will create a configuration file in sites-available and create a symbolic link of that file in sites-enabled to actually run that configuration.
Create a file named example.com.conf and add the following text to it:
serverblock tells the NGINX that this is a separate webserver. Same configuration file can have multipleserverblocks.server_namedefines the name of the virtual host that will be served by this configuration.rootgives the document root of the website.access_logtell NGINX where to store the logs.locationblock is located within a server block and defines how requests are processed for different URIs and resources. The URI space can be separated in pretty much any location block. In our case when any URI is entered, Nginx will first look for the file with the same filename, then it will go for the directory of the same name, else it will go to theindex.htmlpage.
Save the file and exit. Now that the configuration is ready, we can add the file to the sites-enabled directory to enable the virtual host. We can do that by:
sudo ln -s /etc/nginx/sites-available/example.com /etc/nginx/sites-enabled/example.com
Test the configuration by using sudo nginx -t
If you get a successful result, restart NGINX and put your website live.
sudo service nginx restart
Go to example.com. You should see the same lines that you entered in Step 2.
Setting up SSL
LetsEncrypt allows you to get a free SSL certificate for your domain, there is no reason you should not take this advantage. This is not just important from the security point of view, but it also helps in SEO.
To get a free certificate for ourselves, we will first install the LetsEncrypt certbot:
Now we will obtain a certificate for our domain.
sudo certbot --nginx -d example.com
While obtaining a certificate it will ask for an email id where reminders of certificate expiry and other information will be sent. Once a certificate is obtained, it will ask whether or not to redirect HTTP traffic to HTTPS. Type 2 and press Enter.
Now all the traffic coming to http://example.com will be redirected to https://example.com
NGINX is huge and there are many more options available to configure. While for most cases the default values should work for simple static websites, you can always read NGINX documentation for more information. If you have any comments, suggestions, or feedback let me know in the comments below. Anything and everything is appreciated.